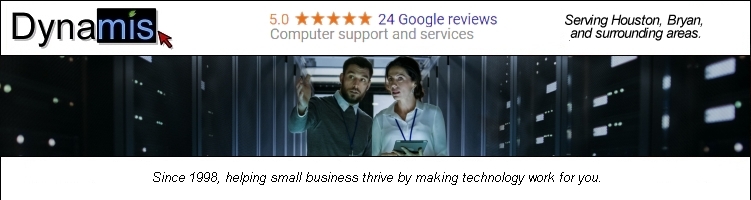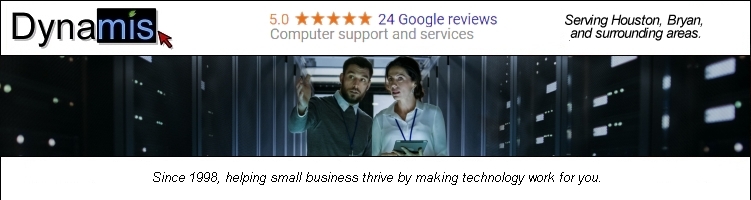Using WebAdmin to manage your user account
Primary
Features
There are six primary sections that can be reached
from the main navigation bars within WebAdmin when you have user-level access. One
or more of these areas may not be available to you depending upon your account
settings:
• Home—Displays
the Status Page, which lists statistics for several of your account settings.
See Status Page.
• My Account—Displays your
primary account settings such as your name, password, mailbox, forwarding
addresses and so on. See My Account.
• My IMAP
Filters—You can manage your IMAP filters from this page. IMAP
filters can be used to cause your incoming messages to be automatically placed into
specific folders based upon the contents of the To, From, Subject, or other
message header. This can help make managing your email messages easier. See My IMAP Filters.
• My MultiPOP Accounts—MultiPOP
can be used to collect messages from email accounts that you may have with
other email services and deposit them into this account’s mailbox. For example,
you could use this feature to
combine your office and home
email so that both are accessible from one location. See My MultiPOP Accounts.
• My Mailing
Lists—From this page you can subscribe to available email
mailing lists. You can also remove yourself (unsubscribe) from any lists to
which you are subscribed. See My Mailing
Lists.
• Log out—Click this
option to end your WebAdmin session when you are finished. See Log out.
Status Page
The first screen displayed when you sign in to
WebAdmin or click Home is the
Status Page. This screen (see Figure 2) contains statistics for several of your
account settings. It displays:
• The number of messages that your mailbox
contains.
• The maximum number of messages that your
mailbox is permitted to contain.
• The amount of disk space that your account
is using.
• The maximum amount of disk space that your
account is allowed to use.
My Account
This page contains your primary account settings
such as your name, password, mailbox, forwarding addresses and so on.
Editing
Your Account Settings
To edit your account settings:
1. Click the My
Account link on WebAdmin’s main navigation bar.
2. Make any desired changes to your account
settings.
3. Click Save Changes.
My IMAP
Filters
When you use the IMAP protocol as opposed to the POP
protocol to retrieve your messages, you can have your mail routed automatically
to specific folders on the mail server by using IMAP Filters (also called IMAP
Mail Rules). When the mail server receives messages for you it will examine the
headers of each message (To, From, Subject, and so on) and then compare them to
your filters starting with the first filter and continuing down the list. When
a message matches the criteria of one of the filters it will be moved
immediately to the folder specified in that filter.
Use the controls on this page to create new message
folders, create or delete IMAP Mail Filters, and move your filters to higher or
lower positions in the list.
Creating a
New Message Folder
To create a message folder:
1. Click the My
IMAP Filters link on WebAdmin’s main navigation bar.
2. Type a name for your folder in New folder name under Create New IMAP Folder.
3. If you want the new folder to be a subfolder
of another folder (i.e. contained “inside” another folder) then choose the
desired folder in the drop-down list box labeled “Create as a subfolder of’. Otherwise, leave the list box
set to Root.
4. Click Create.
Creating a
New IMAP Mail Rule
To create an IMAP message rule:
1. Click the My
IMAP Filters link on WebAdmin’s main navigation bar.
2. Under Create
New IMAP Mail Rule, choose the header in the “If the” list box that you wish to be
searched by the rule (e.g. To, CC, From, Subject, etc.).
3. Choose the condition that this rule will use
when searching for the text specified in the next step: contains, does not contain, equals, does not equal, and
so on.
4. In the “this
text” box, type the text that you want the rule to apply to the
condition specified in the previous step.
5. Choose the folder from the “then move to” drop-down list box that you
wish to move the message to if it matches the conditions specified in the rule.
6. Click Add Rule.
Moving an
IMAP Mail Rule
To move an IMAP mail rule to a higher or lower
position in the list:
1. Click the My
IMAP Filters link on WebAdmin’s main navigation bar.
2. Click the Up
or Down link that
corresponds to the rule that you wish to move.
3. Continue to click the Up or Down
links until the rules are in the desired positions.
Deleting an
IMAP Mail Rule
To delete an IMAP mail rule:
1. Click the My
IMAP Filters link on WebAdmin’s main navigation bar.
2. Click the Delete
link that corresponds to the rule that you wish to delete.
3. Click Ok to confirm your
decision to delete the mail rule.
My MultiPOP
Accounts
MultiPOP can be used to collect messages from email
accounts that you may have with other email services and deposit them into this
account’s mailbox. For example, you could use this feature to combine your
office and home email so that both are accessible from one location.
Adding
MultiPOP Accounts
To create a new MultiPOP account:
1. Click the My
MultiPOP Accounts link on WebAdmin’s main navigation bar.
2. Type the domain name of the other Server that collects your email. For
example: my-isp.com or mail.example.com.
3. Enter the account’s Logon. Your ISP may call this something
else such as:
user name, account name,
sign-in, login, and the like. This is usually the same as the mailbox portion
of your email address (i.e. the “bob” portion of “bob@example.com”) or your
complete email address.
4. Enter the account’s Password.
5. Choose Yes
in the APOP drop-down
box if you need to use this method of authentication. It is a security method
that your ISP may or may not support. If you don’t know whether your ISP uses
this method then you should just leave the control set to No.
6. Choose Yes
or No to indicate
whether or not you want your messages to be left on the MultiPOP account’s mail
server after they are collected. If you need to access the MultiPOP account
from multiple locations using different mail clients then you should choose Yes. If you only view the messages from
within this account and have no need to collect them from the MultiPOP account
again then choose No.
7. Click Add Entry.
Deleting
MultiPOP Accounts
To delete a MultiPOP account:
1. Click the My
MultiPOP Accounts link on WebAdmin’s main navigation bar.
2. Click the delete
link that corresponds to the MultiPOP account that you wish to
delete.
Disabling/Enabling
MultiPOP Accounts
If you want to stop collecting messages from a MultiPOP
account, you can temporarily disable it so that you do not have to delete it
completely. Thus if you need to collect your email from that account again some
time in the future, you can do so without having to reenter all the
information.
To disable a MultiPOP account without deleting it,
or to enable one that you previously disabled:
1. Click the My
MultiPOP Accounts link on WebAdmin’s main navigation bar.
2. Click the disable/enable
link that corresponds to the MultiPOP account that you wish to
deactivate or activate.
Editing
MultiPOP Accounts
You cannot edit MultiPOP accounts. If you need to
change a MultiPOP account’s settings then delete the account completely and
create a new one with the appropriate changes.
My Mailing
Lists
From this page you can easily subscribe to available
email mailing lists. You can also remove yourself (unsubscribe) from those
lists.
Joining a
Mailing List
To subscribe yourself to a mailing list:
1. Click the My
Mailing Lists link on WebAdmin’s main navigation bar.
2. Type the List
Name of the list that you want to join. The list name is the same as
the email address of the mailing list, i.e. “list@example.com”.
3. Click Subscribe.
Unsubscribing
from Mailing Lists
To remove yourself from a mailing list:
1. Click the My
Mailing Lists link on WebAdmin’s main navigation bar.
2. Find the mailing list that you wish to
leave.
3. Click Unsubscribe.
4. Click Ok to confirm your
decision to leave the list.
Logout
When you are finished using WebAdmin, always click Logout and close your browser. This will
help to ensure the security of you files and settings.