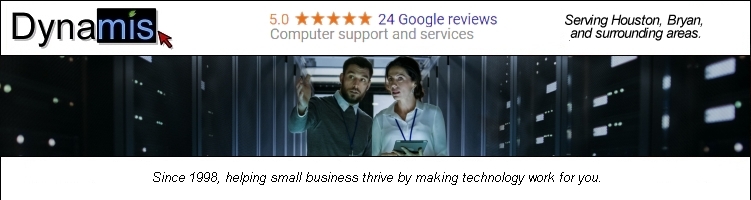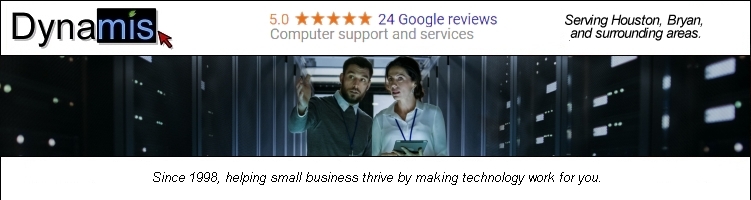|
How to setup the Outlook Connector Client.
You can download the Outlook Connector client installer from WorldClient.
- To log into WorldClient, open a web browser and enter in http://mail.dynamis.net and press Enter. Note: if you are unable to log in, check with your department head to find out if maybe your company addresses the mail server using your own domain, e.g. mail.yourdomain.com.
- In the user name box type the email address for your account. (Ex: bobby@domain.com)
- In the password box type the password for your account. (b1234)Click the Sign In button(or press enter if using IE)
- Click on Options.
- Click on Outlook Connector.
- Click on 'Download Outlook Connector'.
- For the save file location, choose your Desktop so it is easy to find the file.
- Make sure that Outlook is shut down, and double-click the OutlookPluginInstall.exe to start the installation process.
- On the Welcome screen, click Next to start.
- Review the End User License Agreement. If you agree then click I Agree to continue.
- The file copy process will begin when you click Next at the Ready to Install screen.
- After the files copy, the Finish screen displays. Click Finish to complete the installation.
For Outlook 2002/2003
- Next click on Start.
- Click Settings.
- Click Control Panel.
- Double click the Mail icon.
- Click Show Profiles.
- Click on Add.
- Type in a Profile name (Ex: Outlook Connector).
- Select 'Add a new e-mail account'.
- Click Next.
- Select 'Additional Server Types'.
- Click Next.
- Select 'Outlook Connector for MDaemon 2.1'.
- Click Next.
- Select the 'General' tab.
- In the User Information section
- Enter your name in the 'Your Name:' field.
- Enter your organization or company name in the 'Organization:' field.
- Enter your e-mail Address in the 'E-mail Address:' field.
- In the Account Settings section
- In the Incoming Mail (IMAP): field, enter mail.dynamis.net
- In the Outgoing Mail (SMTP): field, enter mail.dynamis.net
- Enter your user name (email address) in the 'User Name:' field.
- Enter your password in the 'Password' field.
- Click 'Test Account Settings'.
- If the response from the test is successful, Click OK.
- If the test fails and you receive the error 'Unable to connect to server', verify the IP address or host name of your MDaemon server.
- If the test fails and you receive the error 'Authentication Failed', verify the User name and password are entered correctly. (Also check with your administrator or department head to see if your mail server is addressed using your own domain instead of dynamis.net, e.g. mail.yourdomain.com).
- Click OK.
- Click OK to close the Mail window.
- Start Outlook.
For Outlook 2000
Note: For Outlook 2000 to work with the Outlook Connector, it must be configured to run in Corporate/Workgroup mode.
How to configure Outlook 2000 for the Corporate/Workgroup mode.
- Click on Tools.
- Click on Options.
- Select the Mail Delivery tab.
- Click Reconfigure Mail Support.
- Select the Corporate/Workgroup mode option. (May require your Office 2000 CD)
- Click Next.
- Click Yes to the Outlook warning message. This will shut down Outlook.
- Start Outlook allow Outlook to install the changes made.
- Once done, shut down Outlook and follow the steps below to configure Outlook 2000 for the Outlook Connector.
How to setup Outlook Connector on Outlook 2000.
- Click on Start.
- Click on Settings.
- Click on Control Panel.
- Double Click Mail.
- Click Show Profiles.
- Click On Add.
- Check the option for 'Outlook Connector for MDaemon 2.1'.
- Click Next.
- Create a name for the profile such as 'Outlook Connector'.
- Enter your Name in the Name field.
- Enter your email address in the E-mail address field.
- Enter in the server name or IP address for the Incoming and Outgoing server.
- Enter in your email address for the User Name field.
- Enter in your password in the Password field.
- Click 'Test Account Settings'.
- If the response from the test is successful, Click OK.
- If the test fails and you receive the error 'Unable to connect to server', verify the IP address or host name of your MDaemon server.
- If the test fails and you receive the error 'Authentication Failed', verify the User name and password are entered correctly.
- Click OK.
- Click OK to close the Mail window.
- Start Outlook.
|
Additional Comments
Outlook Connector requires Windows 2000 or higher and Outlook 2000 or higher to function.
If you are planning to import data from a PST file, make sure to run scanpst.exe on the file first and compact the folders to help prevent corrupted messages from being imported into the OC profile. Scanpst is located under C:\Program Files\Common Files\System\MSMAPI\1033 and comes with Outlook. Note that multiple passes with scanpst may be needed.
last updated 7-9-2006
|